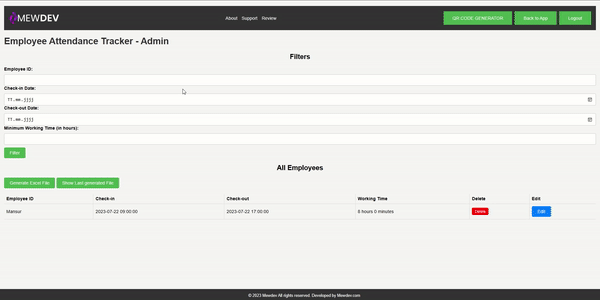Downloading and Installation:
- Download the OSS Employee Attendance Tracker web application:
You can obtain the application either via GitHub: https://github.com/mansuroguslu/employee-attendance-tracker - After downloading, unzip & upload all files to your server.
- Access the installation page by navigating your web browser to your web address. Enter your-link.com in the address bar.
- Provide the following data in the installation form:
- Database Host: [Enter your database hostname]
- Database Username: [Enter your database username]
- Database Password: [Enter your database password]
- Database Name: [Enter your database name]
- Admin Username: [Choose an administrator username]
- Admin Password: [Choose a secure password for the administrator]
- Employee Username: [Choose a username for employees]
- Employee Password: [Choose a password for employees] - Click on “Install” to initiate the installation process.
- Once the installation is successful, you will receive a confirmation message and be redirected to the “Installation was Successful” page. Here, you will find important links and information.
- Ensure that you delete the /install directory from your server after a successful installation to minimize security risks.
- Optional: To further enhance the security of the application, you can restrict access to the application based on your IP address. To achieve this, add the following lines to the .htaccess file of your link:
order deny,allow
deny from all
allow from [YOUR.IP.ADDRESS]
By doing this, only requests originating from the specified IP address will be allowed to access the application. Replace [YOUR.IP.ADDRESS] with your actual IP address. Please note that this step is optional and should be implemented with caution to avoid any access issues.


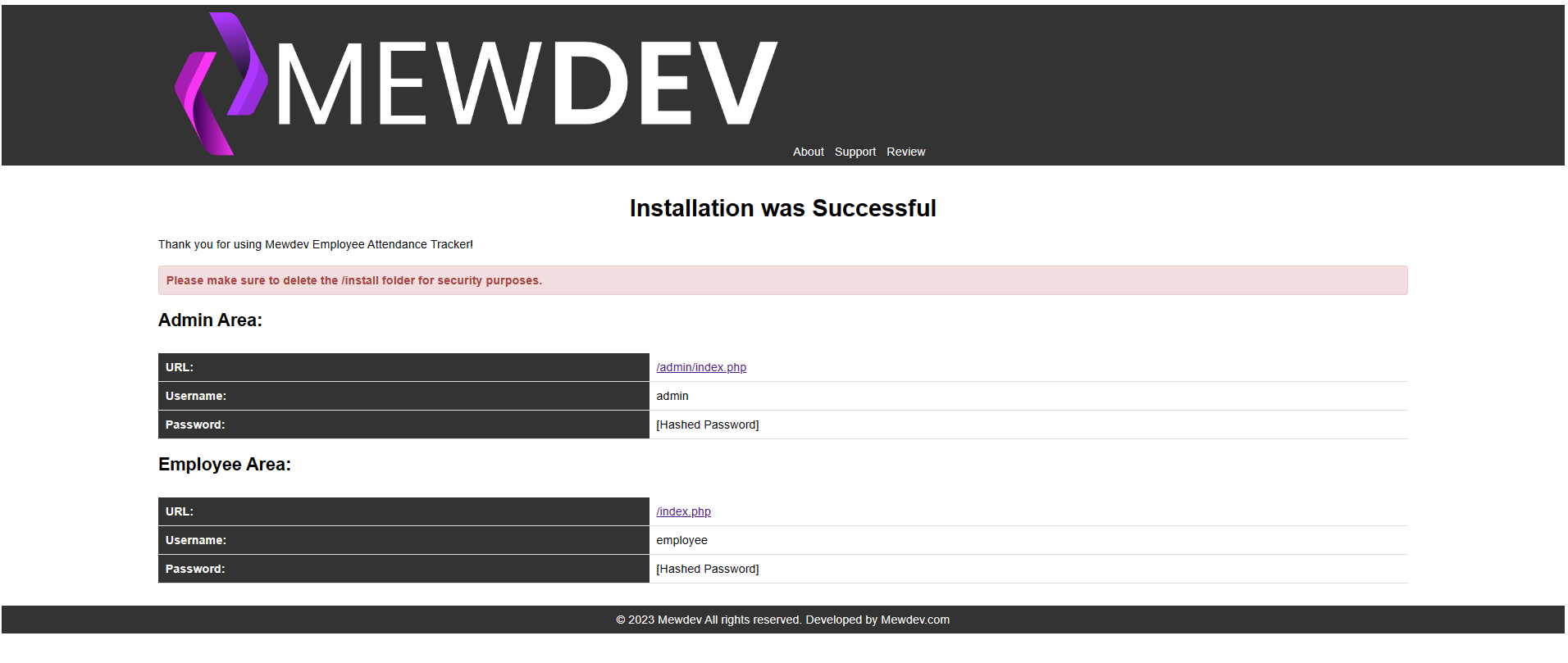
Employee Login:
- To log in, employees should go to your-link.com and enter their login credentials to access the “Employee Area.”
- After logging in, employees should click on “Scan QR Code.” The front camera of their device will be activated, preferably a tablet in portrait mode.
- Once the QR code is detected, employees can select “Check-In” or “Check-Out.”
Generating Employee QR Codes:
- Employee QR codes can be generated using https://zxing.appspot.com/generator.
- Select the “Content=Text” option and enter the first and last name of the employee.
- Click on “Generate QR Code” to create the QR code.
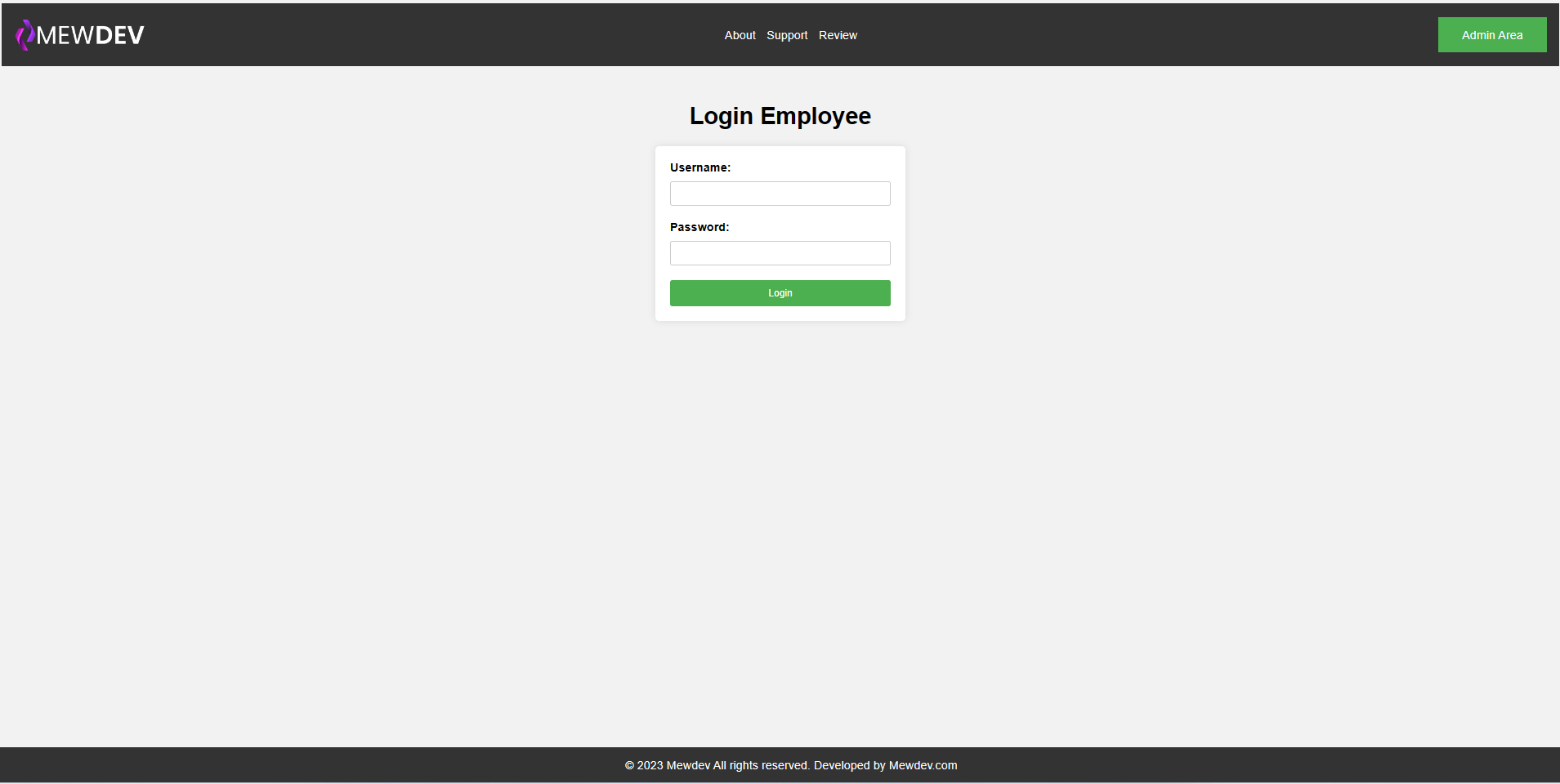
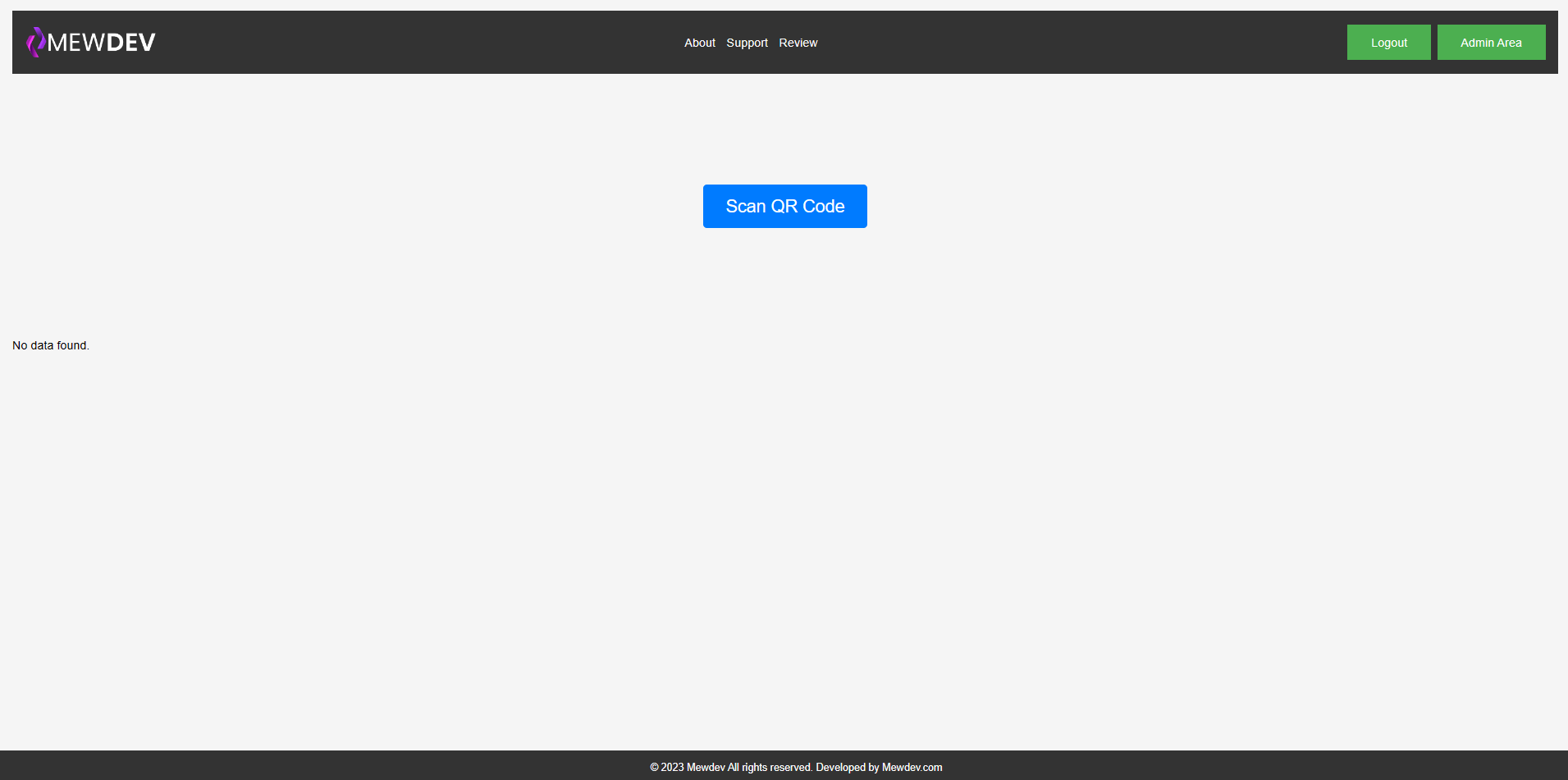

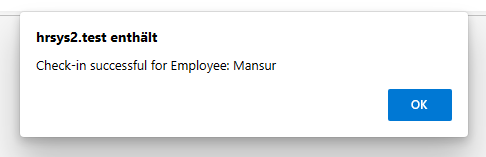
Accessing the Admin Area:
- To access the Admin Area, go to your-link.com/admin.
- Enter the selected login information for the administrator.
Admin Area Management:
In the Admin Area, you have the following options:
- View all checked-in and checked-out employees
- Filter employee data
- Edit employee data
- Delete employee data
- Download employee data as an Excel file

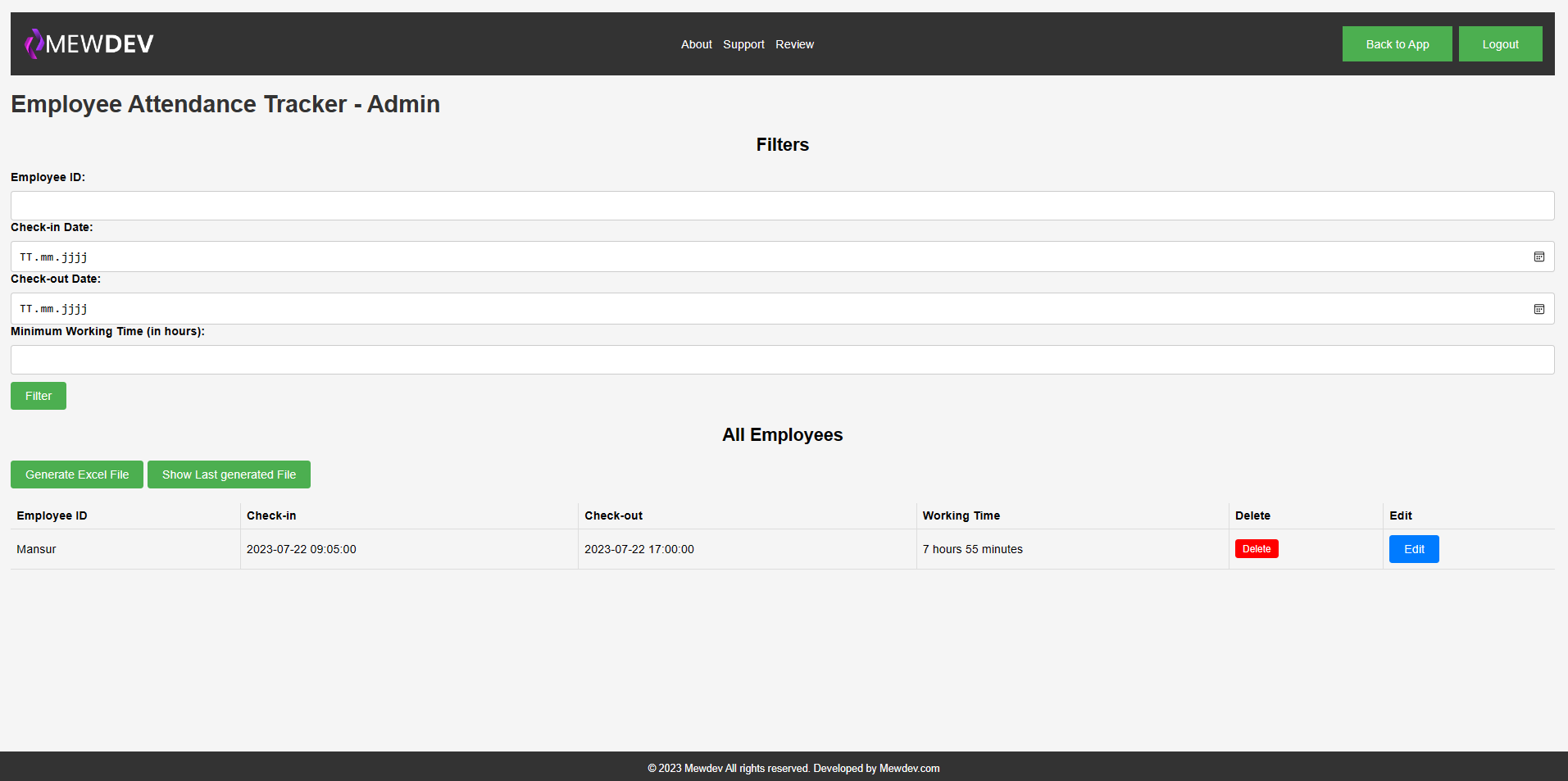

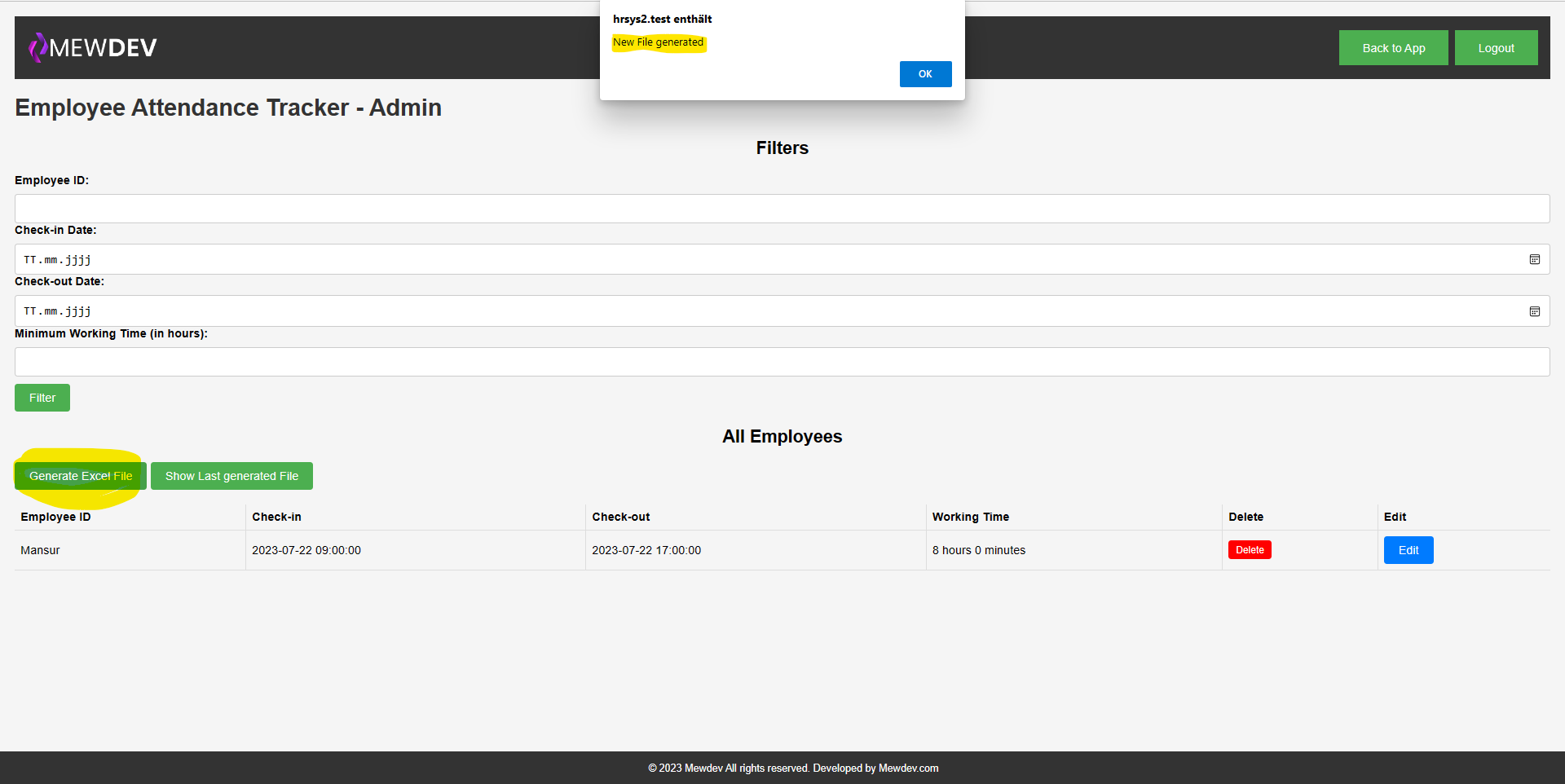
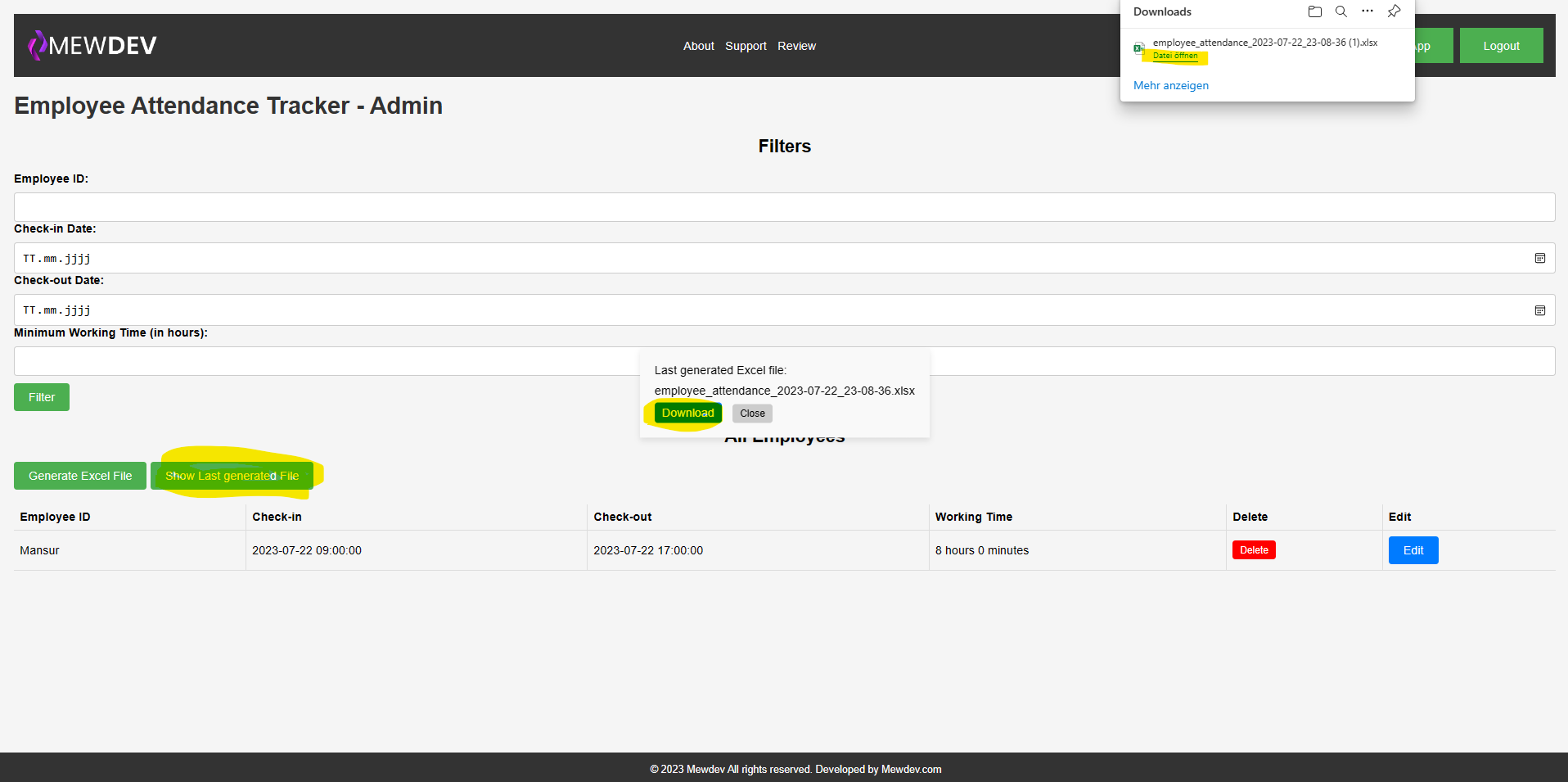
Contact:
- Company: Oguslu Software Solutions
- Website: https://oguslu.com
- Author: Mansur Oguslu
- Email: mansur@oguslu.com
- Phone: +32 498 51 28 20
- We hope that the OSS Employee Attendance Tracker web application assists you in managing employee attendance. If you have any questions or issues, feel free to contact us anytime. Thank you for trusting our solution!
UPDATE :
02/08/2023 : V0.1.1 = New function "QR CODE Generator" in Admin Area